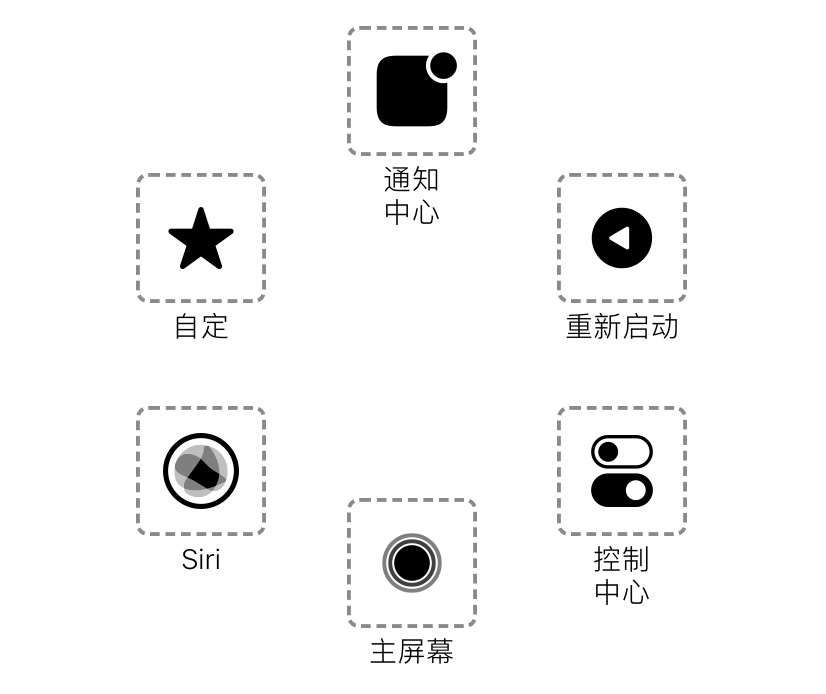
文章图片

文章图片
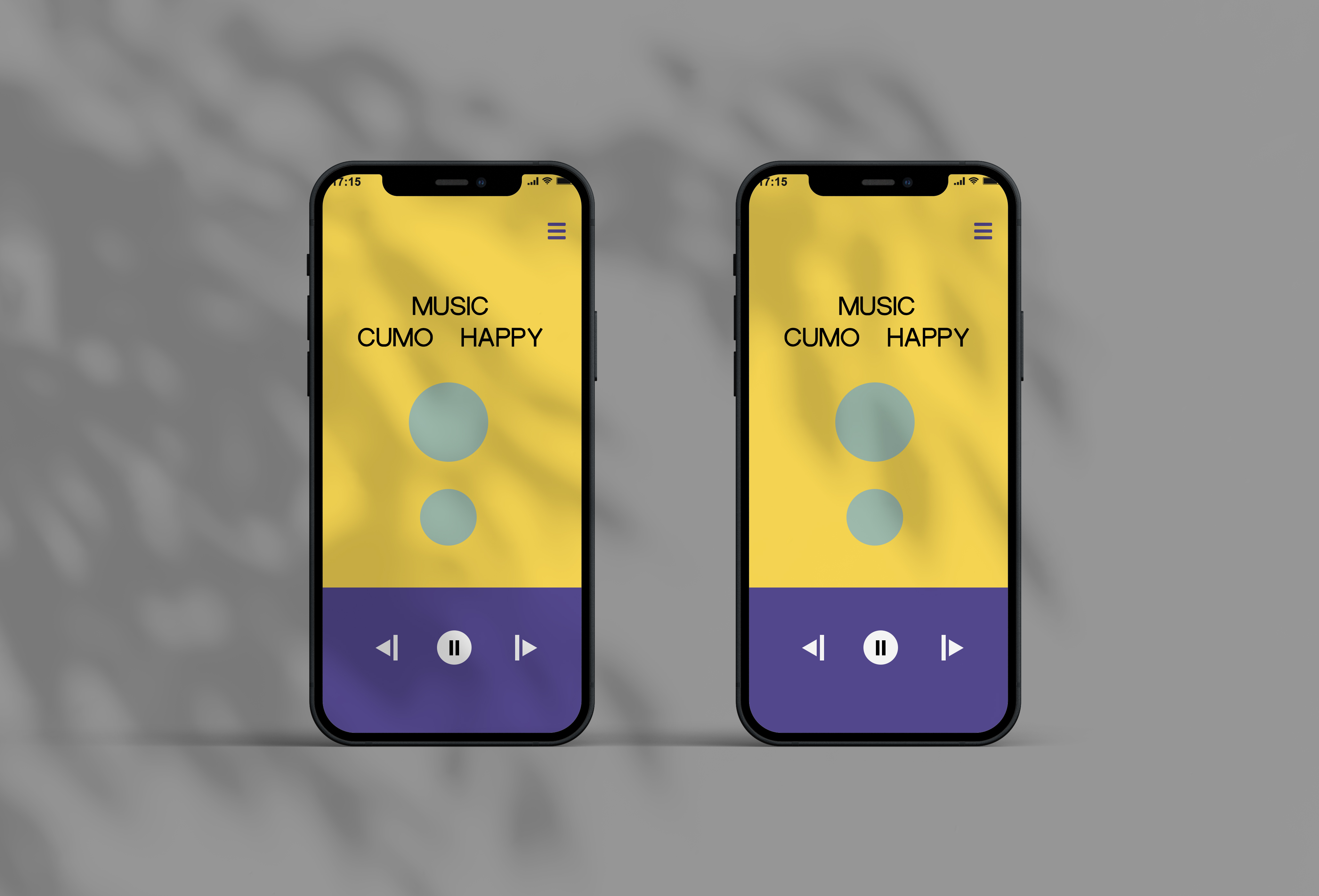
随便统计一下 , 此时此刻手握苹果手机的小伙伴肯定不在少数 , 有些已经是多年的苹果老用户 , 而有些是最近才转移到 iOS 阵营的新伙伴 。
既然选择了水果机作为我们的「战机」 , 如何发挥它最大的价值、能够让它更好为自己所用就成为了一门新的学问 。
撇开最常规的用机方式 , 那就从这些小技巧开始 , 看完肯定会让你有另一番收获 。
1.手机重启大部分安卓手机重启或者关机就是长按电源键即可 , 但是 iPhone 就没那么简单了 , 就像教授当初开始用 iPhone 的时候 , 还是去某度找的方法 。
有些人重启是先「音量键+」+「音量键-」+「电源键」手动关机之后再开机 , 而下面这个重启快捷键 , 谁用谁想说一句:真香!
拿出你的 iPhone — 打开【设置】— 选择【辅助功能】 — 点击 【触控】— 选择 【辅助触控】— 点击【自定义顶层菜单】— 添加【重新启动】到图标当中 , 届时点击即可 。
除了【重新启动】 , 大家还可以根据自身使用需求将相关功能添加到这个功能界面 , 使用起来超级方便!
2.变身扫描仪某些场合需要提供证件扫描件的时候 , 现在还有很多小伙伴傻愣愣跑到专门的打印店寻求帮助 , 殊不知离你最近的「扫描仪」 , 就在手里 。
拿出你的 iPhone — 找到【备忘录】— 新建备忘录 — 点击页面下方的相机图标— 选择【扫描文档】— 拍摄需要扫描的目标文档/证件 — 手动调节需要扫描的范围 — 点击存储 。
具体文件效果可根据自身需求选择 , 比如黑白效果、彩色照片等等 。
3.敲击截图虽然说 iPhone 截图也只是「音量+」+电源键 , 但关键时候操作起来难免会有问题 。
比如前几天教授在看小米 12 发布会的时候 , 本想截个全系列价格一览图发个微博给大家看一下 。
结果音量键没及时按住 , 好家伙 , 手机「光荣」熄屏 , 再手忙脚乱打开的时候雷总已经把界面切换了 , 完美错过 。
所以说 , 这时候快捷键就比常规键重要了 。
拿出你的 iPhone — 打开【设置】— 选择【辅助功能】 — 点击【触控】— 打开底部【轻点背面】— 选择【轻点两下】— 选择【截屏】即可 。
这样的话 , 我们在需要截图的情况下 , 再也不需要张牙舞爪地去找两个按键 , 反而是轻轻敲两下手机背部就可以了 。
4.引导式访问把手机借给别人用 , 找不到理由拒绝 , 又怕别人乱翻自己的手机 , 这种尴尬情景如何避免?
拿出你的 iPhone — 打开【设置】— 选择【辅助功能】 — 点击【引导式访问】— 点亮开启键 , 点击【密码设置】—— 继续【设置引导式访问密码】—输入完毕即可 。
这时候 , 如果别人要借你的手机 , 先打开 ta 要使用的软件界面 , 然后连续摁 3 次电源键 , 输入密码之后 , 这个软件就被锁定了 。
也就是说 , 此时此刻的 ta 能使用操作的界面仅限于这个软件 , 其他的页面碰都别想碰 。
待手机归还 , 再连续摁 3 次电源键 , 输入密码即可恢复正常使用 。
以上 , 就是今天要告诉大家的 iPhone 使用小技巧 , 你都用过几个呢?
- 苹果|库克压力确实大,在众多国产厂家对标下,iPhone13迎来“真香价”!
- 电池|vivoY55s,能有效解决你的续航焦虑!
- iphone13 pro|粉丝买美版iPhone13Pro,躲过了网络锁,却没想到有配置锁!
- 苹果|iPhone 14普及高刷:全系支持120Hz
- 苹果|国内首款支持苹果HomeKit的智能门锁发布:iPhone一碰即开门
- 高通骁龙|首批骁龙8旗舰谁更值得买?懂行人带你客观分析每台新机亮点
- 苹果|最具性价比的苹果手机来了,降价2120元,iPhone12已跌至冰点价
- |互联网运营是什么?快来看看你是哪种类型的运营
- 为了你的iPhone能磁吸充电,苹果又花了5亿买材料
- 苹果|成像升级:iPhone 14 Pro/Pro Max或将配置4800万像素镜头
