|Excel里面如何制作翻页按钮
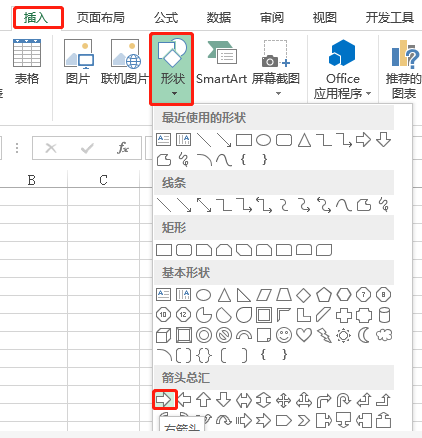
文章图片
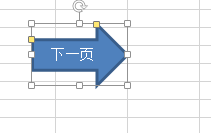
文章图片
【|Excel里面如何制作翻页按钮】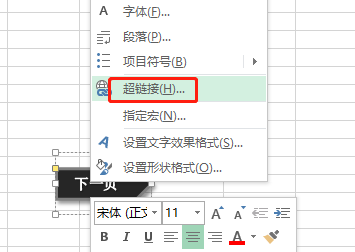
文章图片
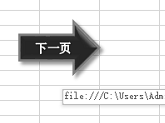
在Excel里面也可以制作翻页按钮 , 点击的时候可以直接翻到下一个工作表或者上一个工作表 。 其实制作方法也非常简单 , 下面一起来看一下吧 。
1.点击插入选项卡 。
2.然后点击形状按钮 。
3.在展开面板中 , 点击箭头汇总里面的右箭头 。
4.接下来鼠标会变成一个十字形 , 在工作表界面点击拖动到合适大小后放开 , 就可以创建一个箭头了 。 如下图所示 , 这个就是默认的箭头样式 。
5.选中箭头形状 , 直接输入文字下一页或者上一页 , 就会在箭头里面出现了 。
6.继续选中 , 点击功能区出现的格式选项卡 , 在形状样式以及艺术字样式里面根据需要调整这个翻页按钮的样式 。
下面是一个简单的设置好的按钮样式 。
7.接下来到了很重要的一步了 , 右键单击形状 , 点击菜单里面的超链接选项 。
8.在插入超链接窗口 , 选择本文档中的位置 , 右侧根据需要选择跳转工作表 , 在这里就选择Sheet2 , 单元格默认为A1 , 也可以指定 。 设置好以后点击确定 。
这样一来就设置完成了 , 鼠标移动到按钮上会变成一个手的形状 , 点击以后即可跳转到对应页面 。
以上就是设置一个翻页按钮的基本步骤了 , 实际工作中根据需要进行调整即可 。
- 6g|6G技术获突破,中国坐实通讯一哥位置!我国是如何突围创纪录的?
- 软件|软件应用程序战争:美国软件巨头如何帮助乌军炮击俄目标
- 当“绿色风暴”席卷,看这座产业园区如何引爆新一轮办公革命?
- 领域|公共领域车辆全面电动化试点启动,新能源行业将如何受益?
- 芯片|想对文本数字排序?你首先要帮助 Excel 把文本翻译成数值
- 显示器|Java:如何避免Java内存泄漏
- NASA在火星上钻了一个洞,挖出来的土却“自己跑了”,结果如何?
- 无线耳机|无线耳机如何选,传输好的编码格式可达到音质无损
- oracle|开工季换新如何选?别只盯着MBP,ProArt 创16创意本入手更值
- 联想小新pro16电脑如何连接蓝牙耳机
