
文章图片
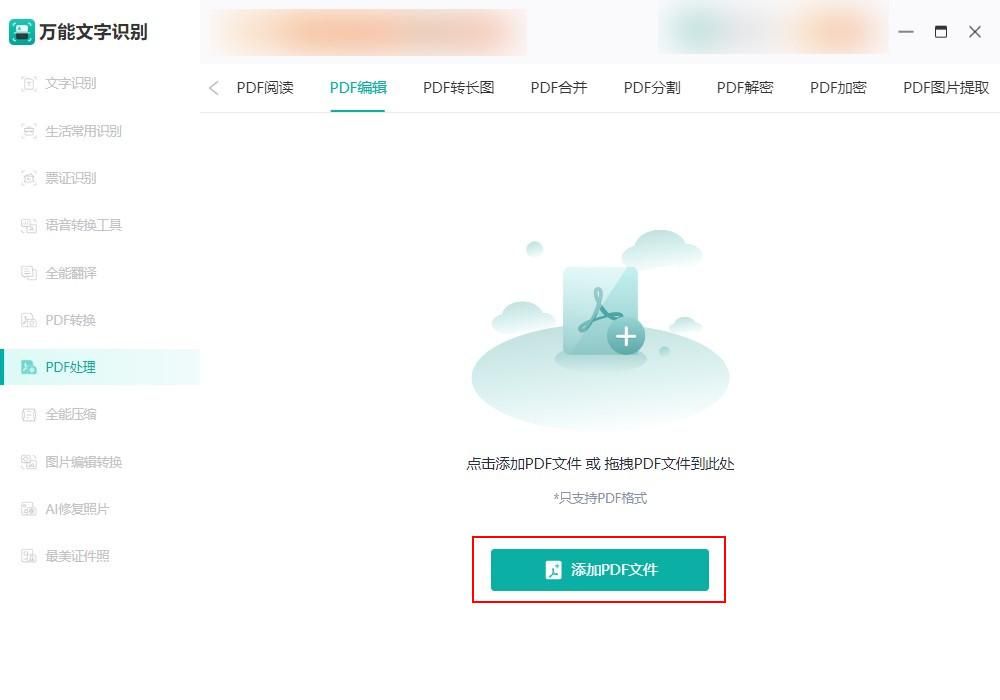
文章图片
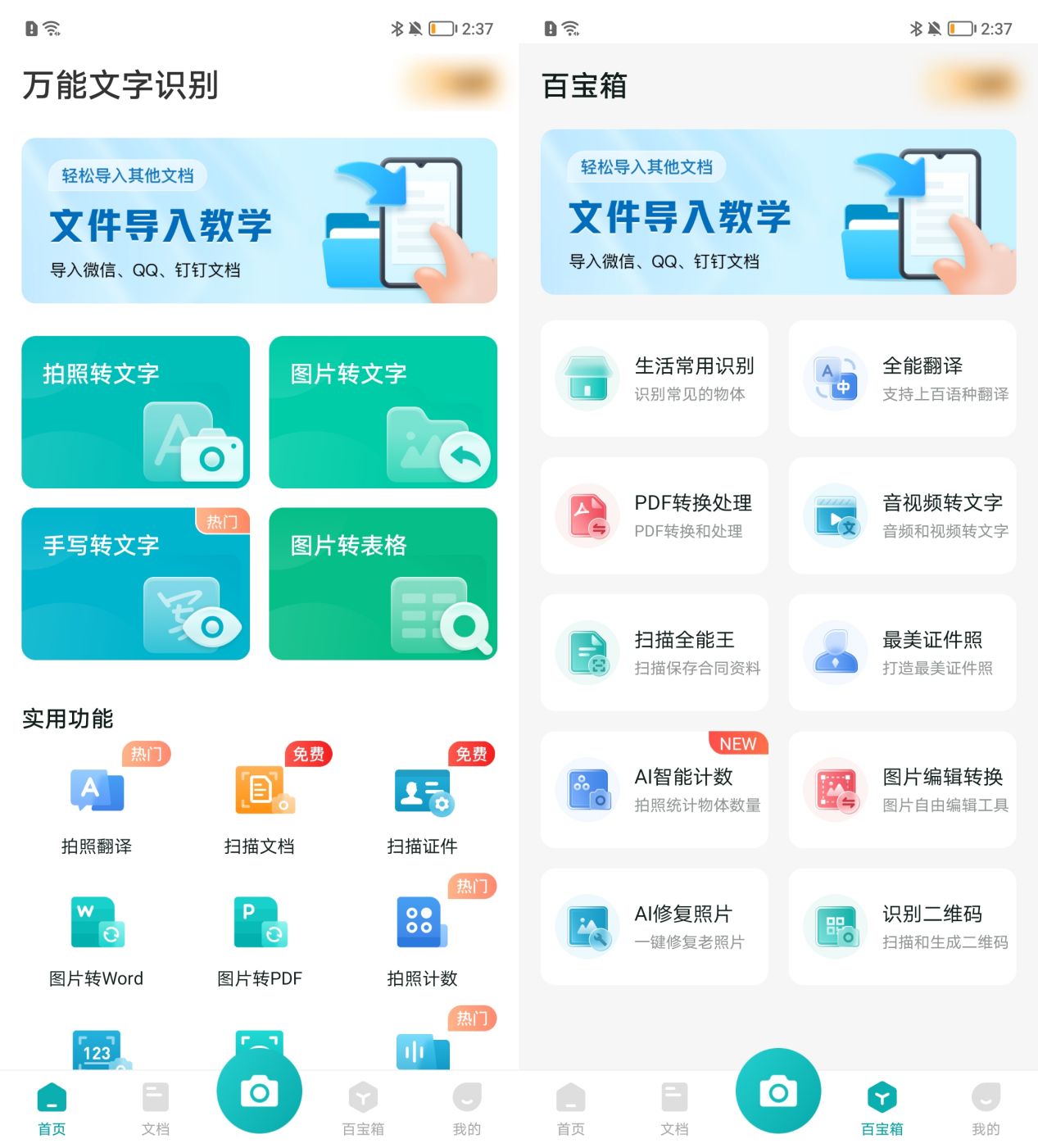
文章图片
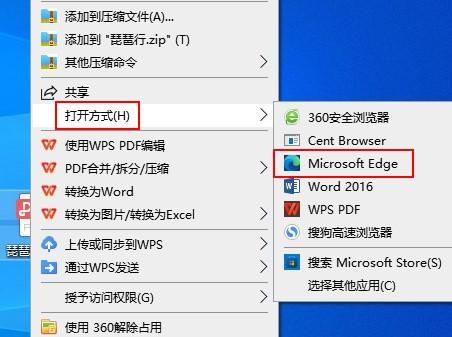
文章图片
大家是不是经常会使用到PDF文件呢?那你们应该都知道PDF文件的安全性高、不容易修改的特点吧 。 要是有些文件比较重要的话 , 我们通常会将它直接保存为 PDF格式 。 但是由于PDF不容易被修改 , 所以当我们临时需要修改某个信息点的时候 , 操作起来就会比较麻烦 。 那我们该如何编辑PDF文件内容呢?今天我就来教你们几个方法 , 可以快速的在PDF上编辑文字 , 大家要是感兴趣的话 , 可以继续往下看哦 。
推荐方法一:借助万能文字识别软件来编辑PDF文件内容
【软件简介】
看到万能文字识别这个名字 , 大家是不是会以为它只有识别功能呢 。 其实 , 它还拥有其他功能 , 如PDF转换处理、压缩、图片编辑转换、修复照片等一系列办公功能 , 且这些功能都支持批量转换 , 转换速度快、转换效率高 。
当我们需要对PDF文件内容进行编辑的时候 , 就可以在PDF处理工具里面找到PDF编辑功能 , 此工具除了可以编辑PDF , 还可以对PDF进行合并、分割、压缩、加/解密等其他操作 。
【操作步骤如下】
第一步:打开软件 , 在主页上找到【PDF处理】工具 , 点击里面的【PDF编辑】功能 , 就会进入添加文件的页面 。
第二步:进入以下页面后 , 就可以添加或者拖拽需要编辑的文件了 。
第三步:添加完文件后 , 就会显示以下页面 , 我们就可以使用上方工具栏中的工具进行操作啦 , 里面包含了绘画笔、签名板、注释等多种工具 , 可以满足你多种编辑需求 。
值得一提的是 , 这款软件是有手机端的哦 , 如果大家刚好外出没有电脑可以转换 , 可以下载app , 让你随时随地进行转换操作 。
推荐方法二:借助WPS office软件来编辑PDF文件内容
【软件简介】
WPS这款办公软件大家应该都会经常使用到吧 , 它不仅能可以打开各种格式的文件 , 还能对各种格式的文件进行编辑、转换等其他操作 。 不过需要注意的是它的PDF编辑功能 , 可操作的工具较少 , 不适用于需要复杂编辑的小伙伴 。
【操作步骤如下】
步骤:在WPS软件里打开文件 , 在工具栏找到【编辑】功能 , 点击【编辑内容】按钮 , 就可以对PDF文件进行编辑操作了 。
推荐方法三:借助Microsoft Edge软件来编辑PDF文件内容
【软件简介】
Microsoft Edge浏览器是电脑自带的一款软件 , 它不仅可以用来查找资料 , 还可以用来编辑PDF文件 , 接下来我来告诉大家怎么操作吧 。
【操作步骤如下】
第一步:先在桌面上右键需要操作的PDF文件 , 用【打开方式】里面的【Microsoft Edge】打开文件 , 进入浏览器内 。
第二步:进入以下页面后 , 就可以编辑PDF了 。 不过这个软件的编辑工具有限 , 只能解决大家的燃眉之急 。
【pdf|如何编辑PDF文件内容?介绍几款编辑PDF文字的软件】以上就是今天给大家分享的全部内容啦 , 现在你们知道如何编辑PDF文件内容了吗?如果你们有需要的话 , 记得收藏哦!
- nas|电视不能投屏怎么回事?如何解决电视投屏问题
- |既在意拍照效果,也在意音质好坏,简单探讨究竟如何选择手机
- 用绝艺的目光审视姜东润的棋,且看他表现如何?
- |一分钟解读:链动2+1应用方案
- 华为|如何释放手机存储空间,解决家人数据安全存储和照片分享难题?
- 路由器|该如何选择2.5G网口路由器?推荐三款,各有特点,尤其是第一个
- 双十一|如何看待阿里巴巴张勇表示会始终扎根实体经济?我觉得是大势所趋
- excel|在Excel中,如何拆分数值?这个方法很实用!
- |连续7天霸榜销量前三!16GB运存+150W闪充的人气旗舰口碑如何?
- 双十一|iPhone 14在双11期间翻身了,销量数据喜人,如何翻身的?
