|Office365中的这几个高能函数,正中使用痛点,用起来真香!

文章图片
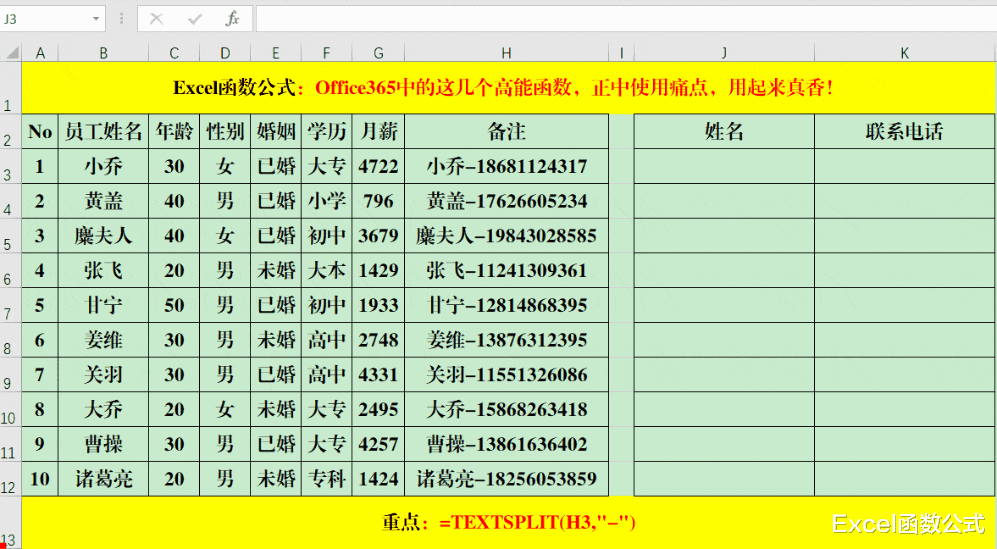
文章图片
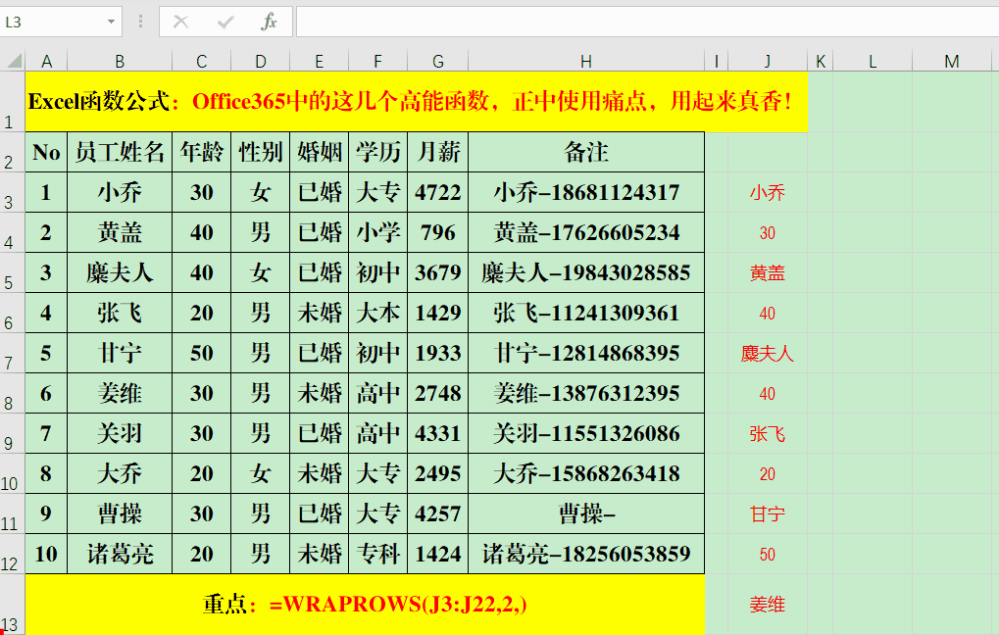
Office365是目前Office最高的版本 , 其功能已经非常强大 , 在Excel中 , 提供了诸多的新函数 , 都是高能的 , 如能熟练掌握 , 可以解决需要使用痛点 , 如工作表的何工 , 行列的转置等等 , 用起来是真的香!
一、Vstack函数:多工作表合并 。
功能:将数组垂直堆叠到一个数组中 。
语法结构:=Vstack(数组1[数组2
……)
【|Office365中的这几个高能函数,正中使用痛点,用起来真香!】解读:
1、Vstack函数生成的新数组具有以下特点 。
(1)每个数组参数中所有行的合并计算 。
(2)每个数组参数中列计数的最大值 。
2、如果数组的列数少于所选数组的最大宽度 , 则Excel将在其它列中返回#N/A错误!
应用案例:
目的:合并表1和表2的内容 。
方法:
在目标单元格区域左上角的第一个单元格中输入公式:=VSTACK(表1!A3:H12表2!A3:H12) 。
解读:
1、用函数Vstack将表1中A3:H12区域和表2中A3:H12区域的值堆积在一起 。
2、如果要合并3个以上的工作表 , 只需继续添加数据范围即可 。
二、Textsplit函数:按分隔符拆分字符 。
功能:使用分隔符将文本拆分为行或列 。
语法结构:=Textsplit(待拆分的文本列分隔符[行分隔符
[是否创建空白单元格
[匹配模式
[填充值
) 。
解读:
1、参数“待拆分的文本”和“列分隔符”不可省略 , 是必备参数 。
2、参数“行分隔符”可选 , 省略时默认按照“列分隔符”将“待拆分的文本”拆分为1行 。
3、参数“是否创建空白单元格”默认值为TRUE , 将创建1个空白单元格 , 如果指定为FALSE , 则在两个连续的分隔符中创建空单元格 。
4、参数“匹配模式”默认情况下为精准匹配 。
5、参数“填充值”用于填充空白区域的值 , 默认情况下为:#N/A 。
应用案例:
目的:将“备注”列的值拆分为“姓名”和“联系电话” 。
方法:
在目标单元格区域中输入公式:=TEXTSPLIT(H3\"-\") 。
三、Tocol函数:多列转1列 。
功能:以1列形式返回数组 。
语法结构:=Tocol(数组或数据范围[是否忽略值
[扫描方式
) 。
解读:
1、参数“是否忽略值”在默认情况下不会忽略任何值 。 当为下面的值时忽略指定的值 。
0:保留所有值(默认) 。
1:忽略空白 。
2:忽略错误 。
3:忽略空白和错误 。
2、参数“扫描方式”默认情况下按行扫描 , 如果要按列扫描 , 则值为TRUE或1 。
应用案例:
目的:将“员工姓名”列和“年龄”类按照“先姓名、后年龄”的方式排成1列 。
方法:
在目标单元格中输入公式;=TOCOL(B3:C1201) 。
解读:
如果要按照先行后列的形式排列 , 则公式为:=TOCOL(B3:C1200) , 只需将最后一个参数修改为0 , 即按行扫描即可 。
四、Wraprows函数:一列转多行 。
功能:在指定数据的值后将行或列矢量换行 。
语法结构:=Wraprows(数据范围每行的最大列数[待填充的值
) 。
解读:
“数据范围”中的值放置在二维数据中 , 每行都有“每行的最大列数”个元素 , 如果没有足够的元素 , 则用“待填充的值”填充该行 。
- ssd|一部手机最久能用几年,主要取决于这三个因素,看懂不花冤枉钱
- 手机使用数据流量时,这5个地方一定要关闭,不然多少个G都不够用
- 哎呀妈呀,这种珍珠有毒啊,可千万别买啊!
- 波音737坠机前录音曝光!生命最后13分钟,他们竟这样度过?
- 腾讯|腾讯官宣,这些良心功能全没了
- 大促也不打折,想要降低第13代酷睿平台成本,这样做就可以
- 烧掉它!美国正在研究,让这个400吨太空巨物,受控冲向地球
- 像这种参数很漂亮的降噪耳机,会不会踩坑?试试就知道
- 大屏手机真的不多见了,这款6.92英寸无挖孔大屏手机降至2098元
- 不寻常的2022年!时间旅行者:重视这3个日期,或会发现地下文明
